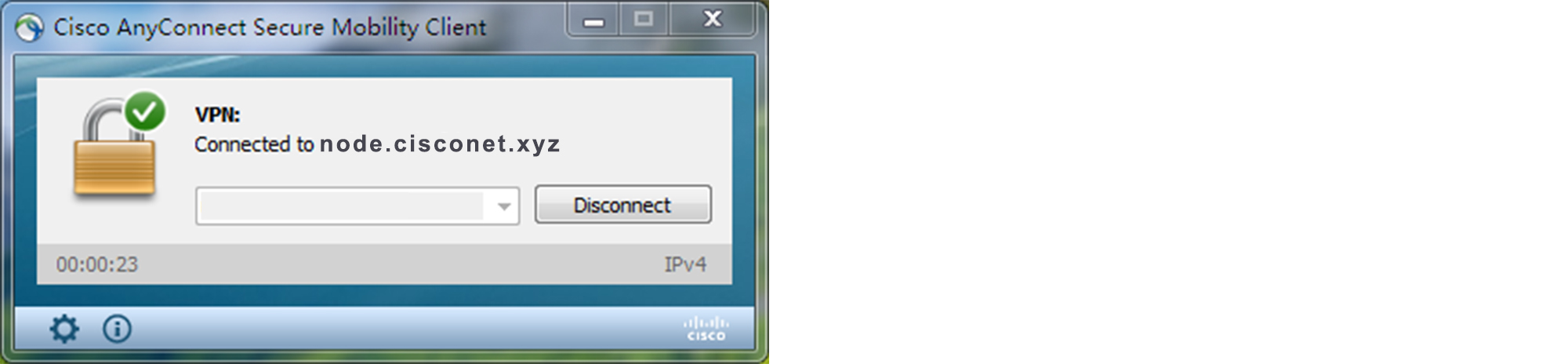AnyConnect Windows系统的使用教程:
1,先获取一个思科anyconnect账号:点击获取
步骤一 先下载安装anyconnect电脑端软件
1.1点击下载客户端(思科Windows官方版) ;
点击下载提取码8iec
Cisco Anyconnect是Cisco(思科)公司推出的官方专用安全链接客户端请放心使用
1.2 双击运行安装程序 ;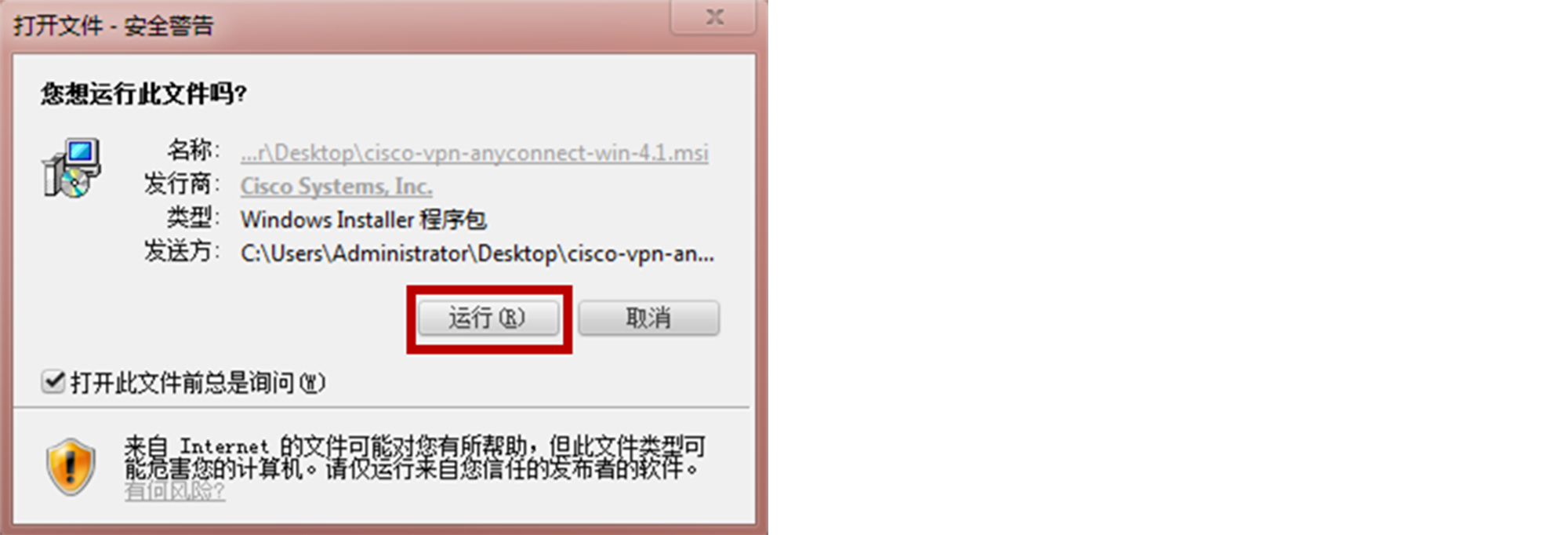
1.3 同意协议后,点击“Next>” ;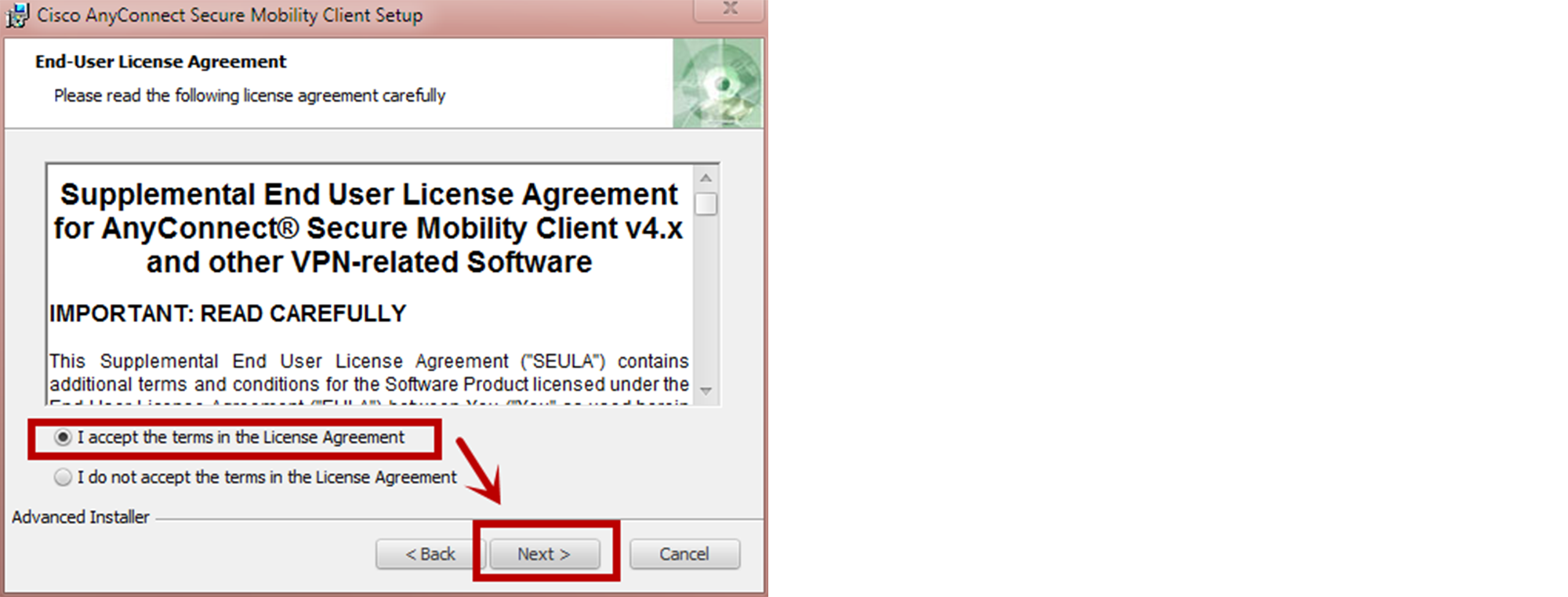
1.4 点击“Install”,开始自动安装 ;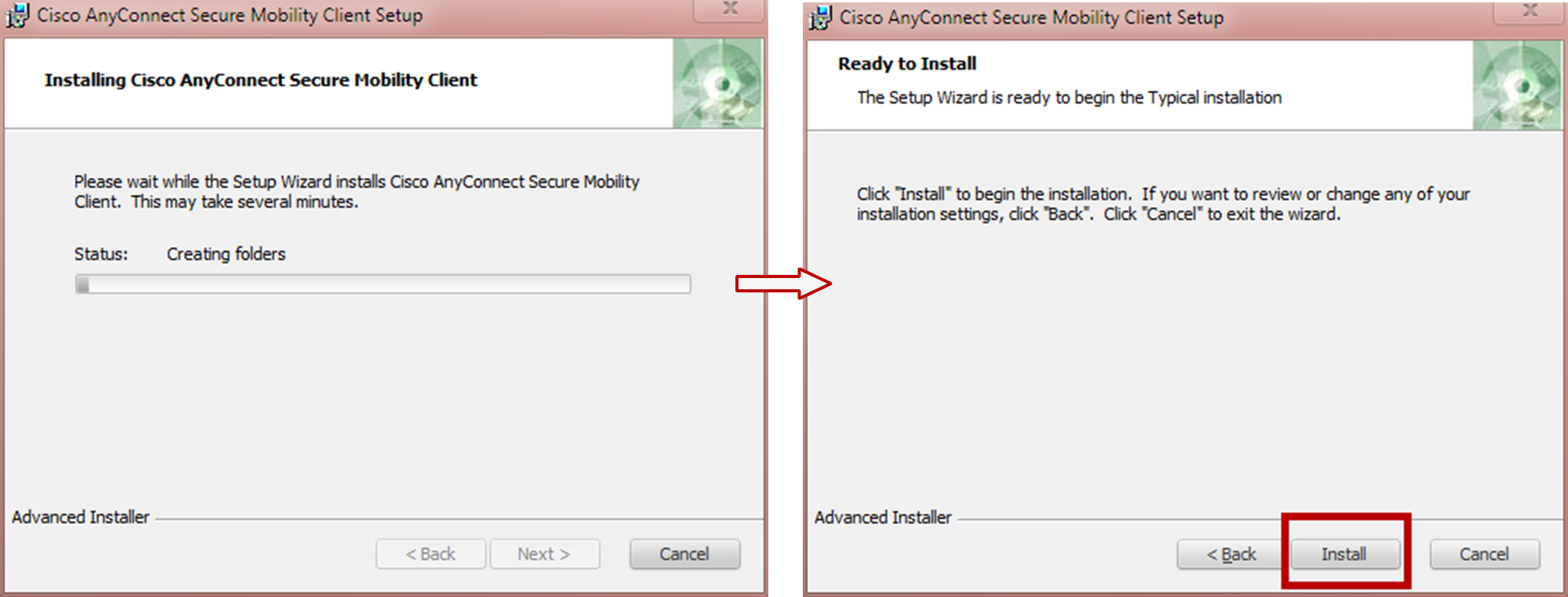
1.5 安装完成,点击“Finish”即可 。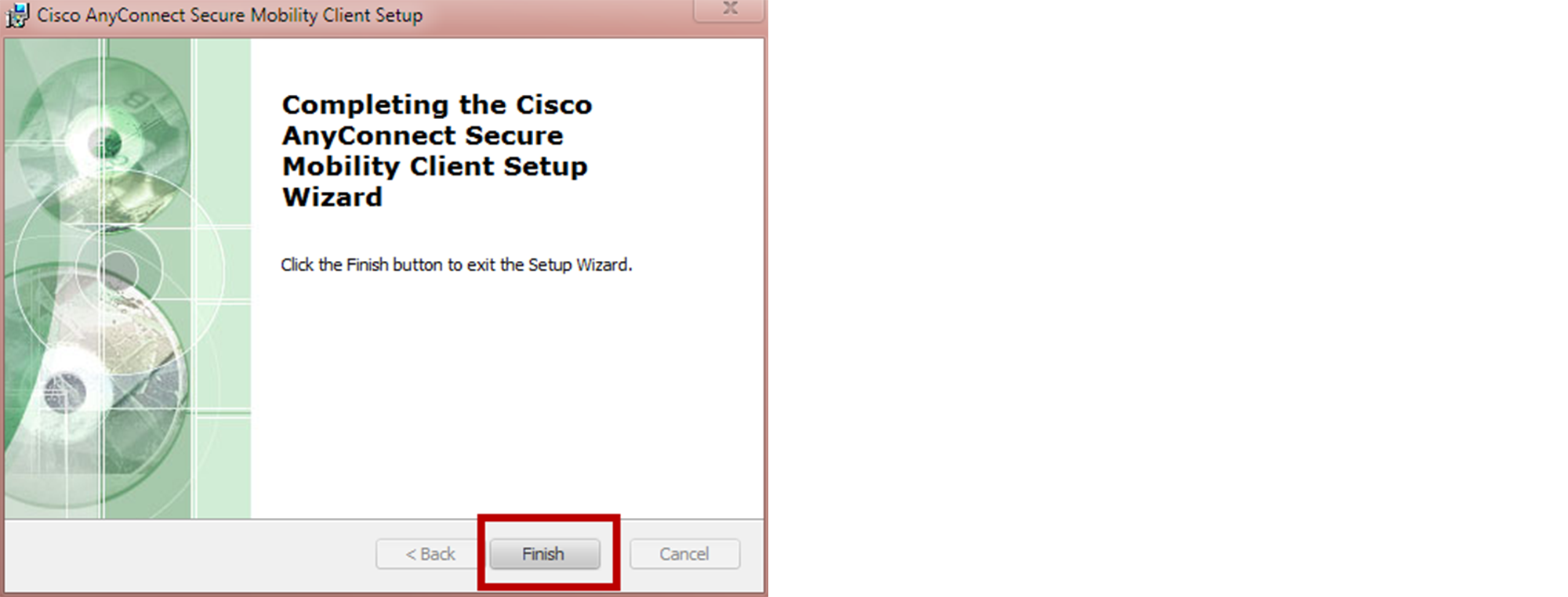
2,步骤二 开启客户端
2.1打开客户端;
打开路径:在“开始”菜单的“所有程序”中找到“Cisco AnyConnect Secure Mobility Client”文件夹,然后单击打开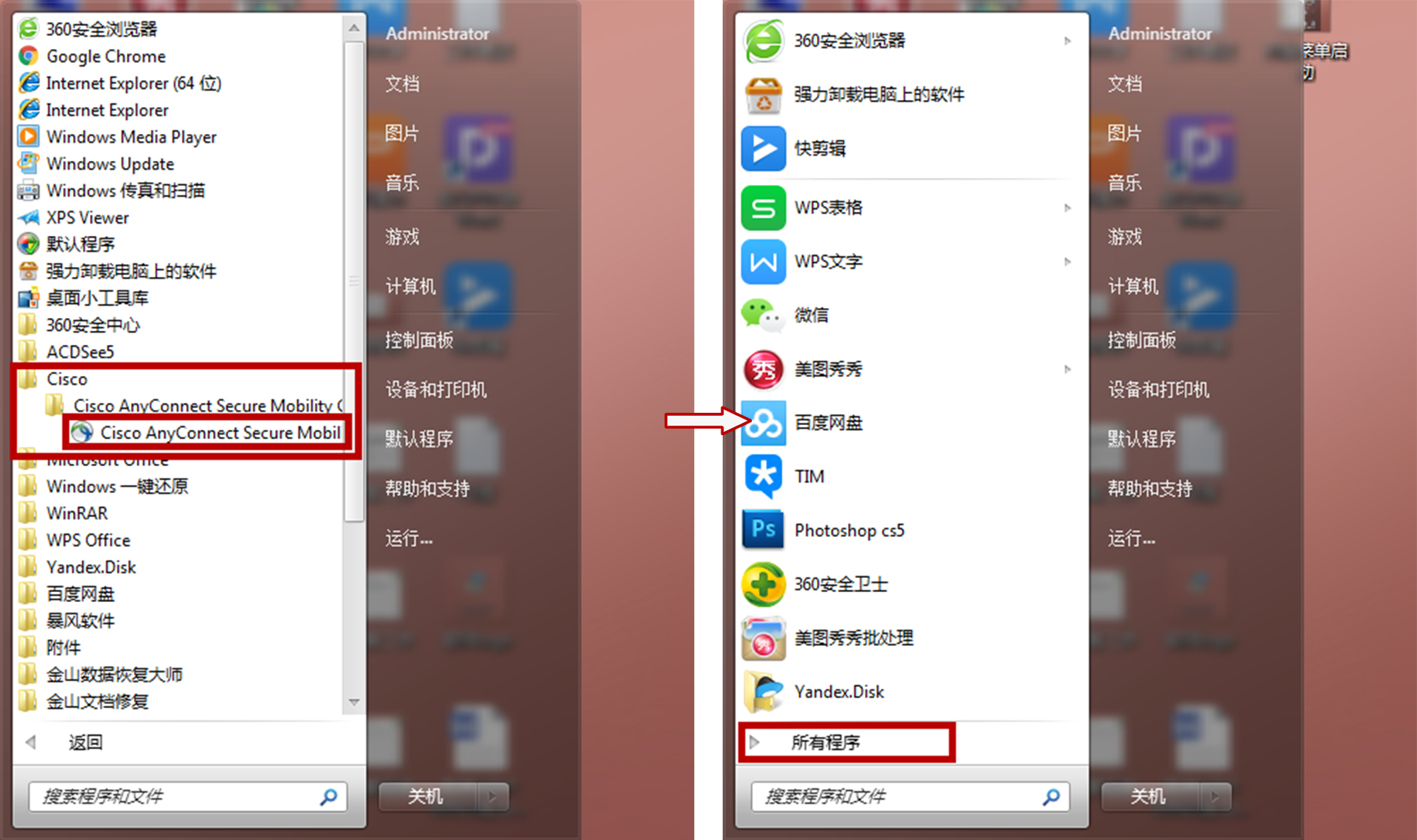
2.2 在客户端的初始页面,点击设置;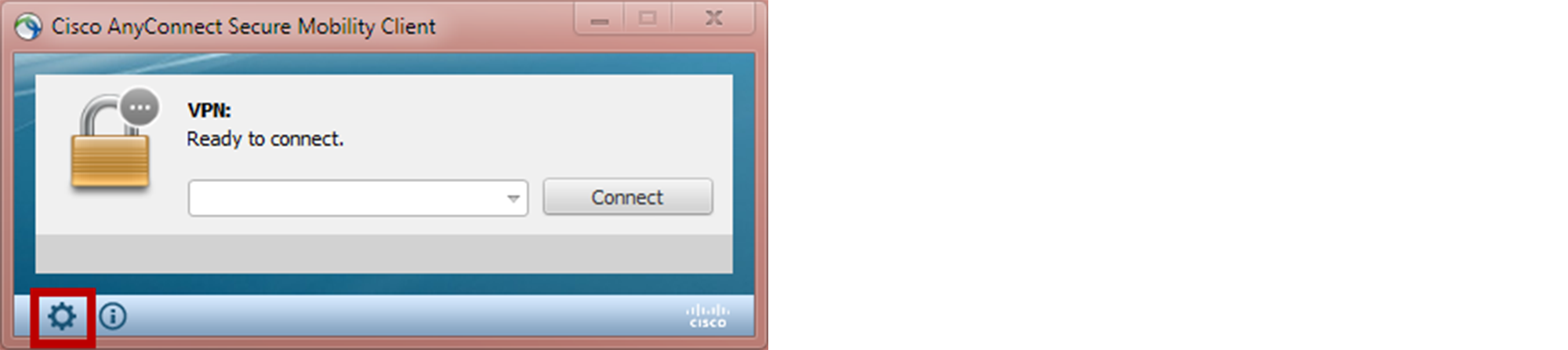
2.3 选择“Preferences”后,勾选前三项,取消最后anyconnect设置一项。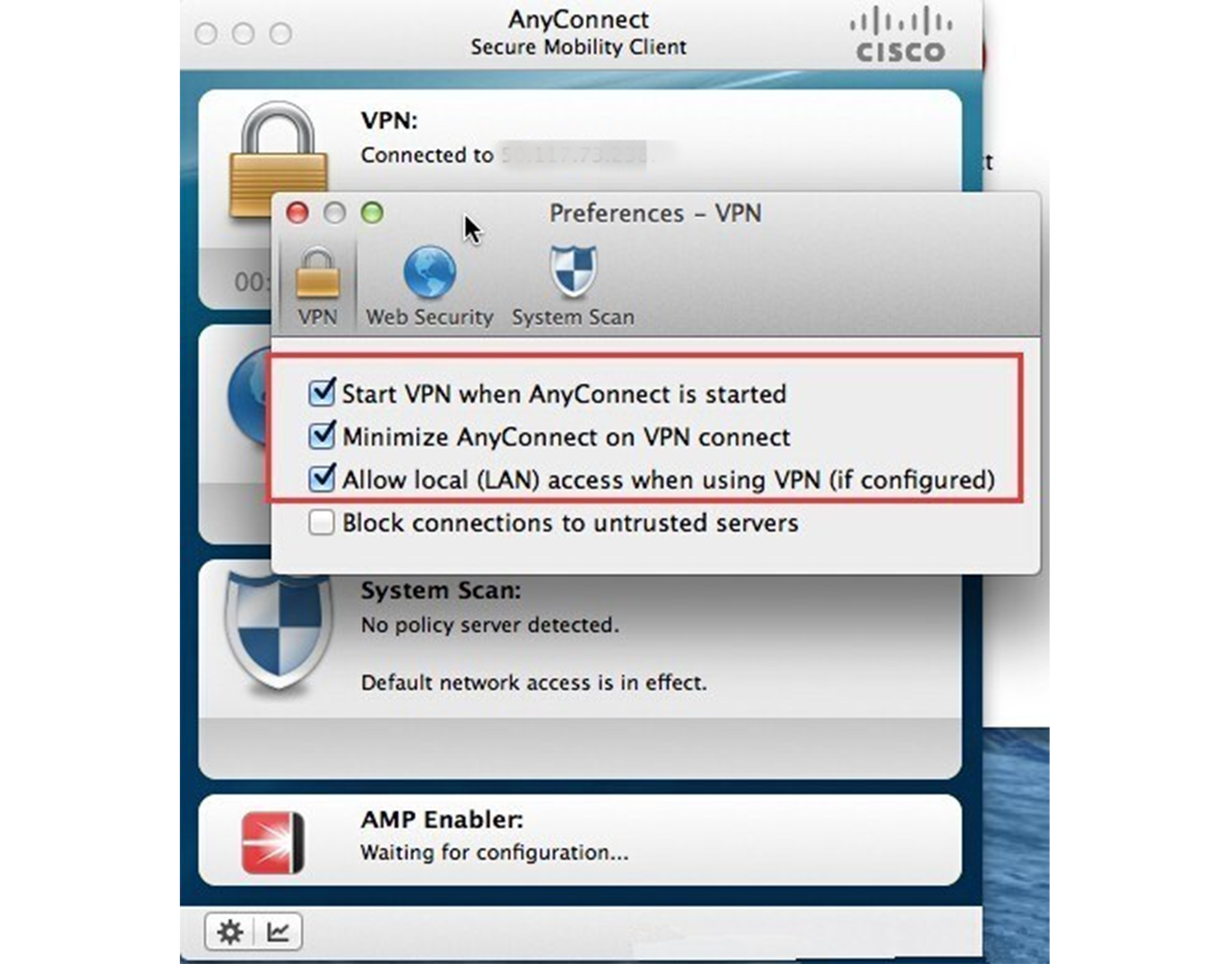
3,步骤三 输入账户信息,开启连接
3.1回到主页,在对话框内输入“接入地址”:点击获取
点击“Connect” ;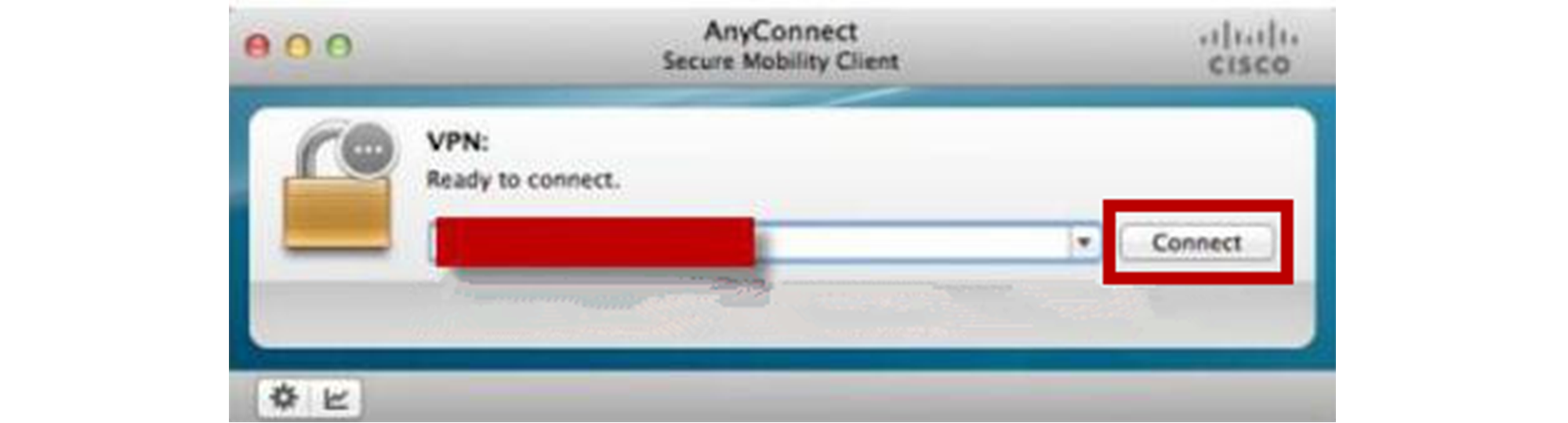
3.2 在弹出的对话框中,点击“Connect Anyway”继续 ;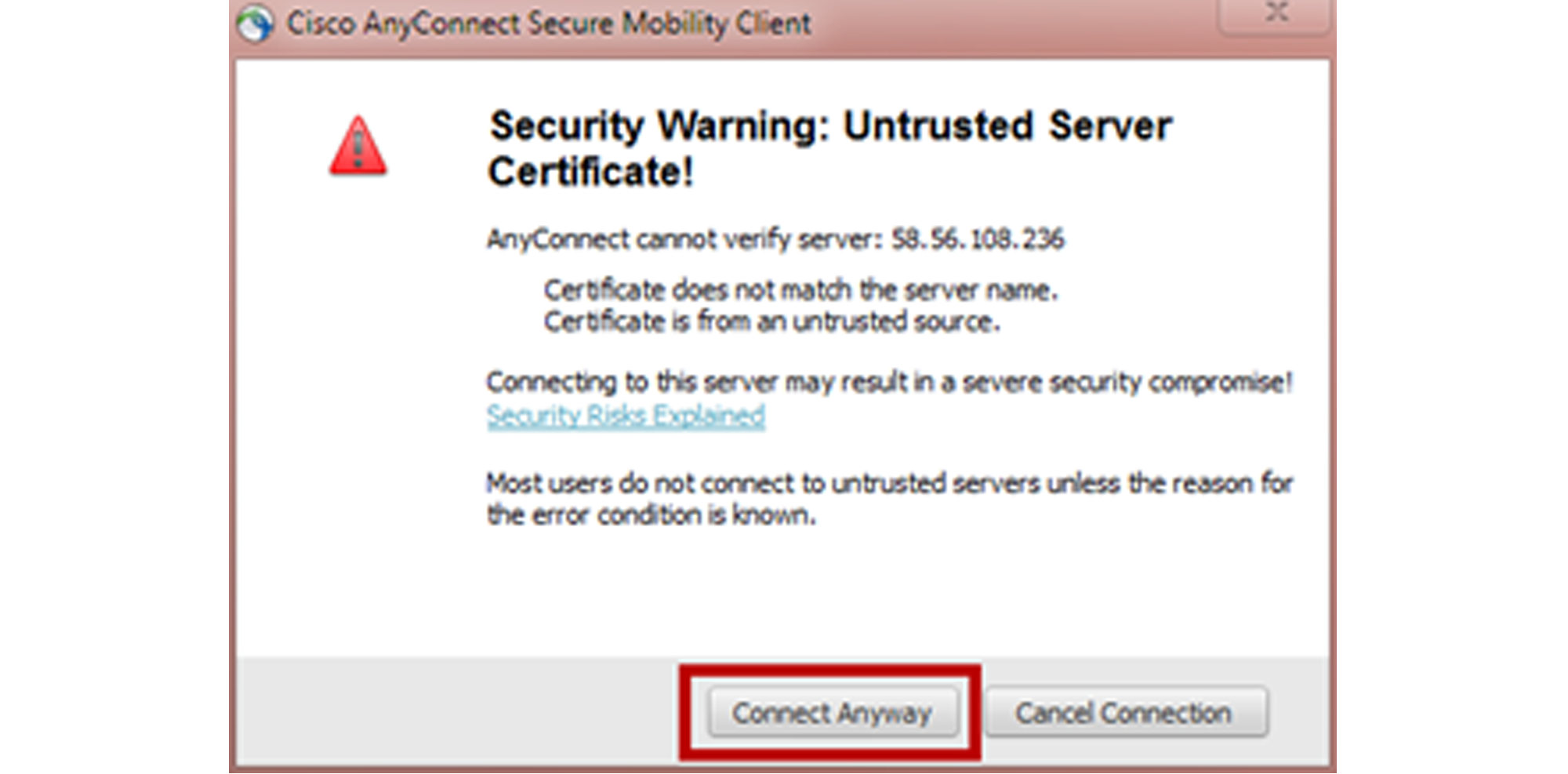
3.3 然后依次输入账号密码:点击获取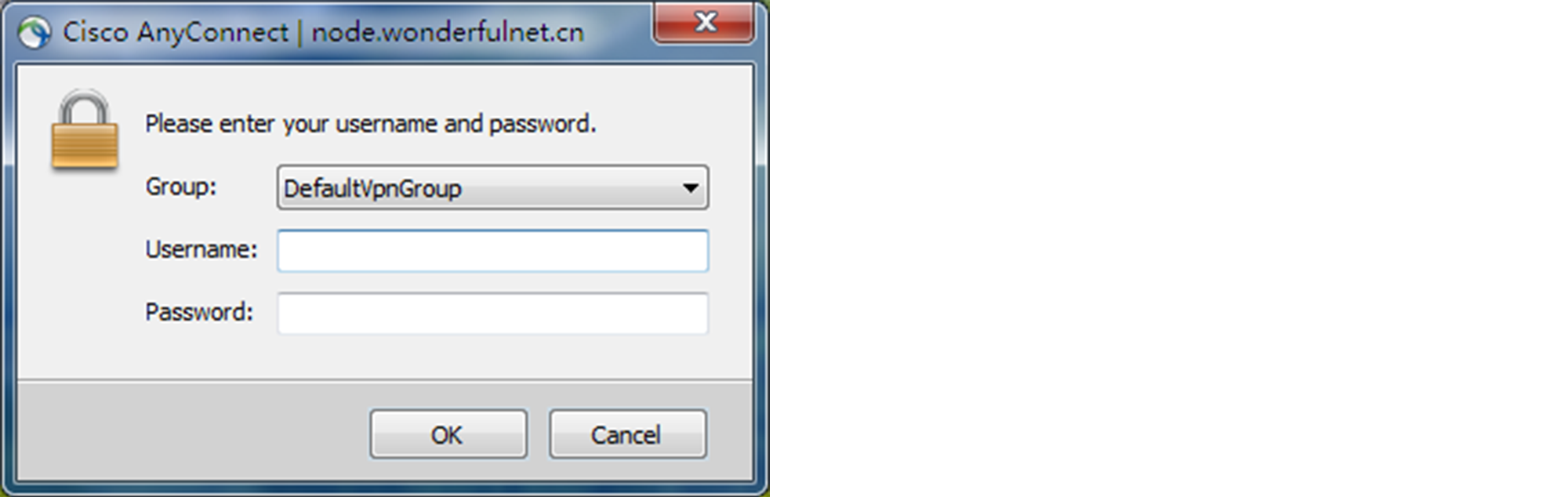
3.4 连续点击“OK”后,再次弹出的对话框中依然选择“Connect Anyway” ;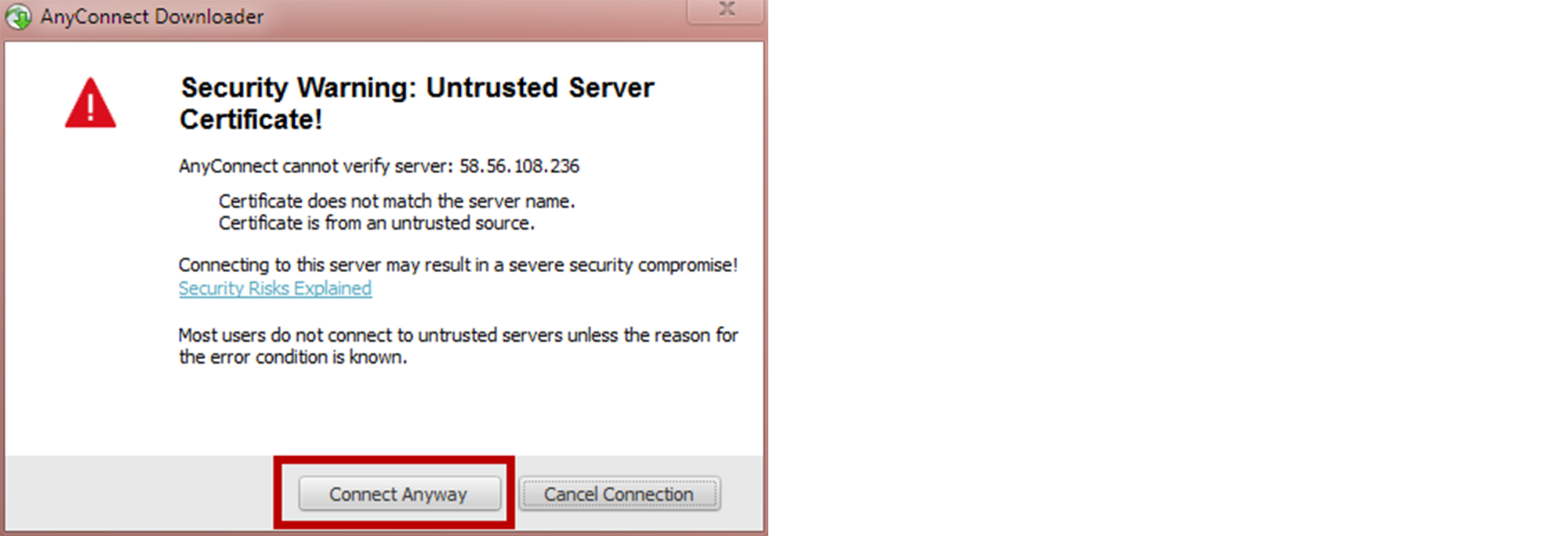
3.5 显示如下图时,就表示连接成功了 。